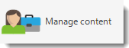Managing Fonts
As the old saying goes, "you can never have too many sets of fonts," (or was that "pairs of shoes"?). . . In any case, Artisan delivers a large collection of font choices with this version. So many, in fact, that the developers have kindly supplied you with options to manage those font sets so that you can find them quickly when you are in the midst of designing your pages. Now, if they could only offer the same assistance with shoes!
Organizing Fonts Into Groups
- View the Font Catalog (see Viewing Text Fonts) and select the group label you want to add to.

- Click Add.
The font appears on the left under the group name.
Note: If you want to create your own group label, click on Add Group at the bottom of the Font Catalog and type your group name in the New Font Group dialog box.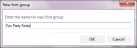 Click OK to see the group name in the list.
Click OK to see the group name in the list.
Click
Viewing Font Kits
Similar to your collections of embellishments, some fonts in Artisan are comprised of symbols (e.g., Webdings, Wingdings). These symbol fonts are stored in kits; Font Kits. Font Kits can be viewed in Content Manager.
Artisan comes with four font kits, which contain fun symbols that you may already be familiar with from working with Windows applications over the years. You can open one to view the contents, and even create a Contact Sheet to peruse your choices on the same page.
Notice that the tab that opens is labeled Shapes. These symbols can be inserted and formatted as shapes on your pages. For more information see Working with Shapes.